Photoshop is the most popular image editing software among designers around the world. It is a raster graphic application. (There are two types of computer graphics. vector graphic and raster graphic. in raster graphics an image is a combination of small dots.)We use Photoshop to edit images, retouch damaged photos, design flyers, greeting cards, book covers and for many more purposes. Photoshop is a very rich graphic platform which has almost anything we want for our creative works.
There are thousands of effects we can apply for texts in Photoshop. Here I’m going to show you a simple and frequently used text effect. From Applying this effect to a text we can get a glasslike transparent text.I’m going to use the adobe photoshop 7.0 edition. In other versions like CS3 steps will be similar.
Step1
First we should open photoshop and create a new document.
File- new
Here I changed the resolution to 300 dpi and background to white.
Next we select gradient tool and add a gradient style to the layer. Use light colors for the gradient
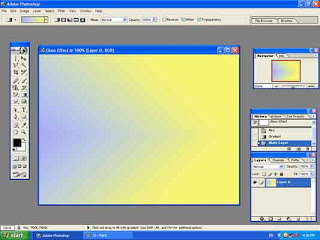
Step 2
In this step we are going to add text as a new layer. Go to the text tool in the tool box and type the text you want. Then select the text you typed and adjust the font size to a large size.
Step3
In the layer palette, check whether the text layer is selected. Click “add a layer style” icon at the bottom of the layer palette and select drop shadow. I have given the values below for the drop shadow.
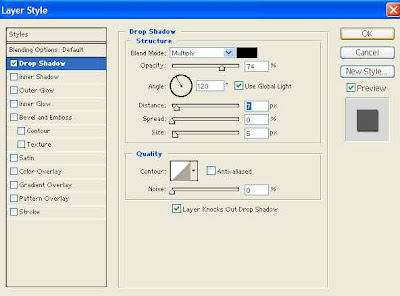
Step4
In the layer style box select “bevel and emboss”. See the picture below for given values. In the “gloss contour” dropdown box select ring double shape. After adding suitable values click ok.
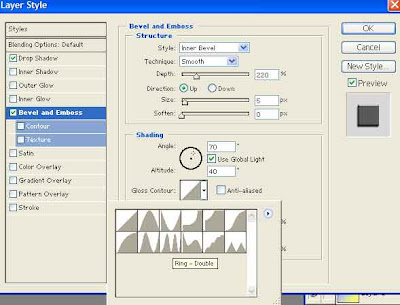
Step5
Click on the “add a layer style” icon again and go to the blending options in the top of the list menu.
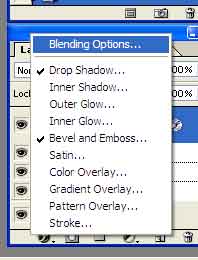
Blending options box opens as you can see below. In the advanced blending part change the fill opacity to zero and click ok
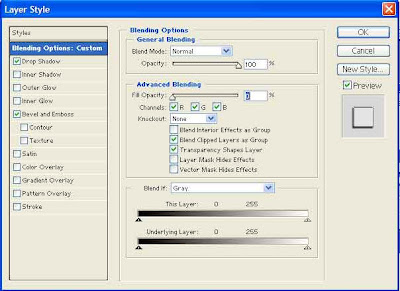
Final result will be like this. We can add this effect to create amazing art works.

Let’s talk more about Photoshop effects in the future. Please feel free to visit this blog again.




No comments:
Post a Comment